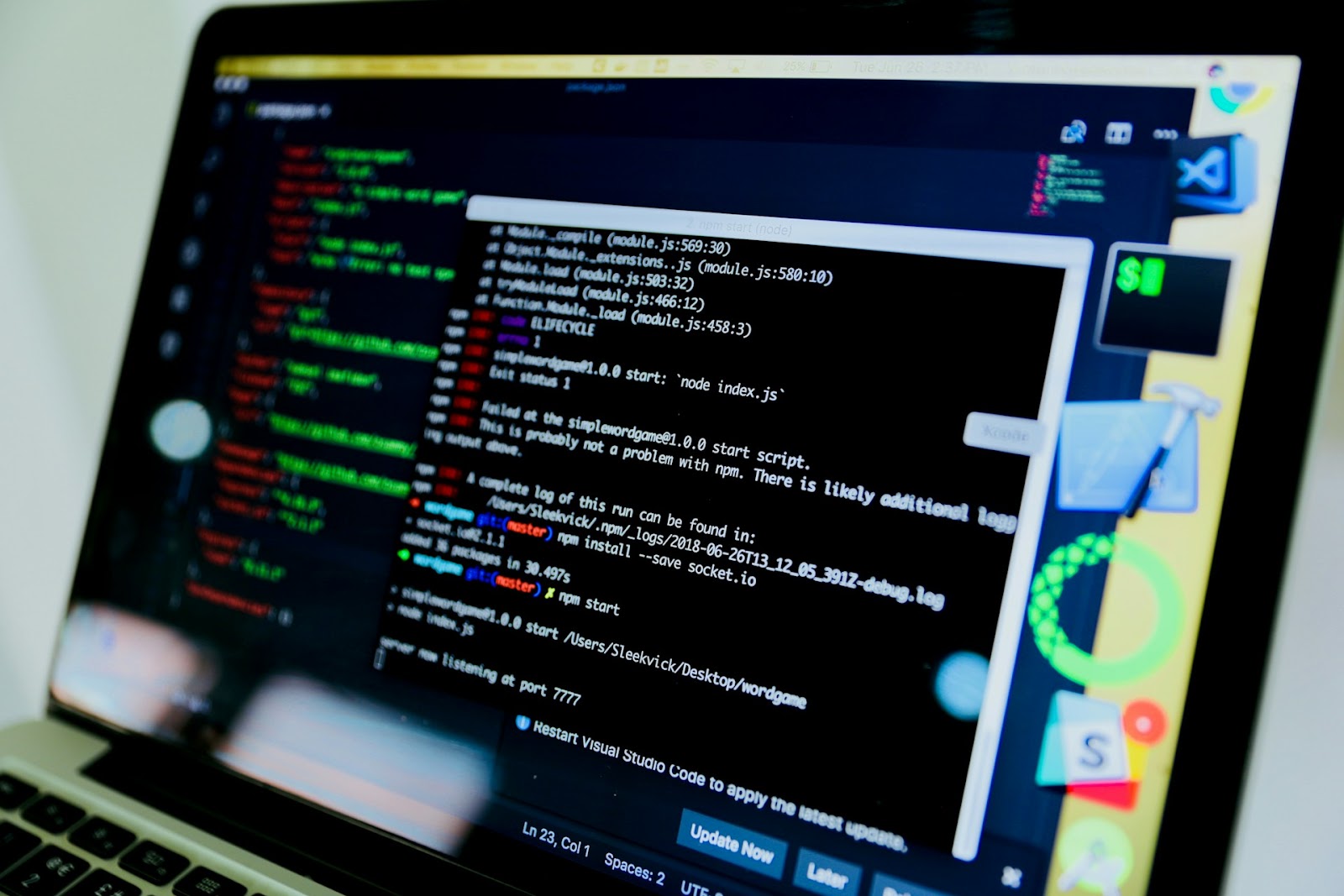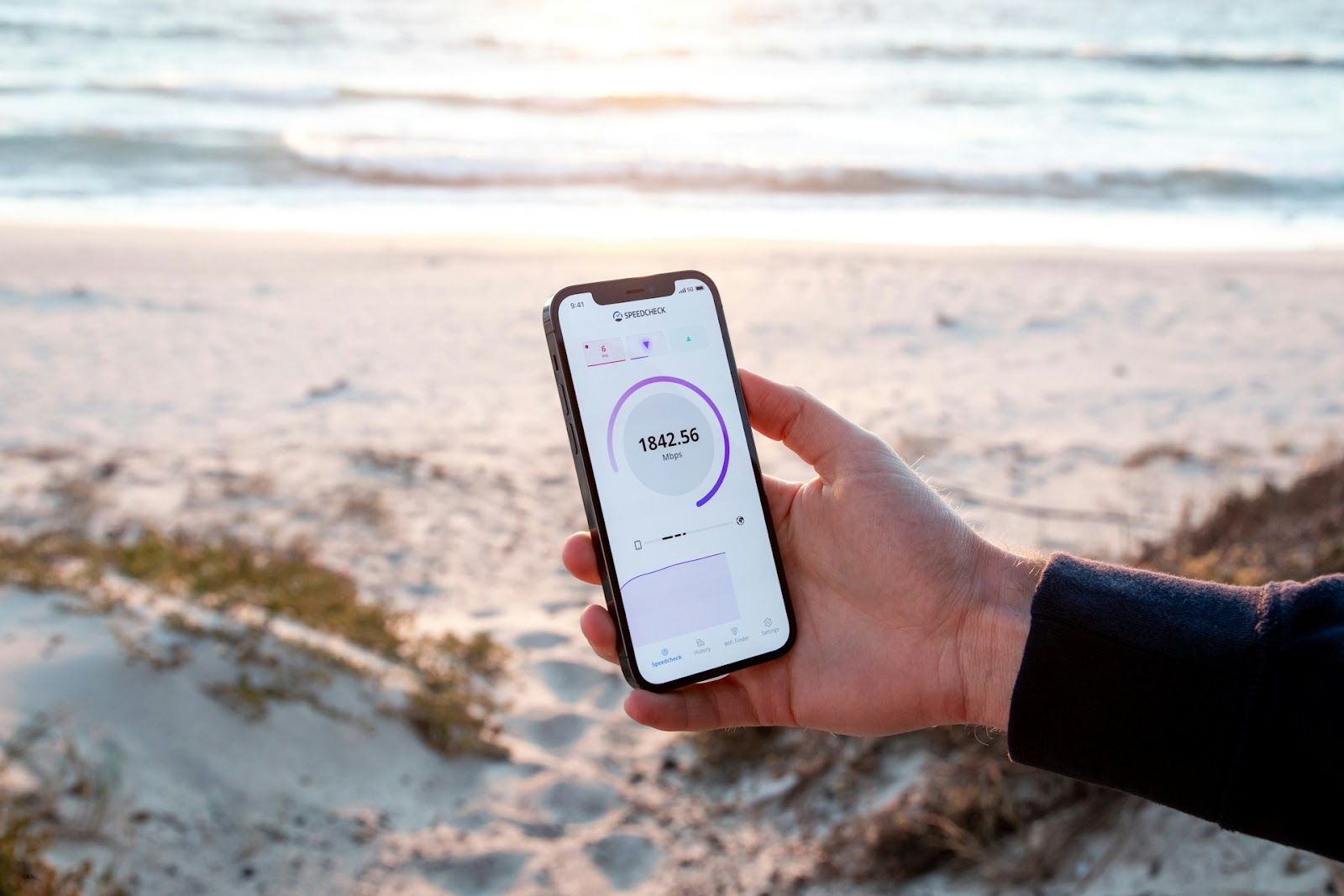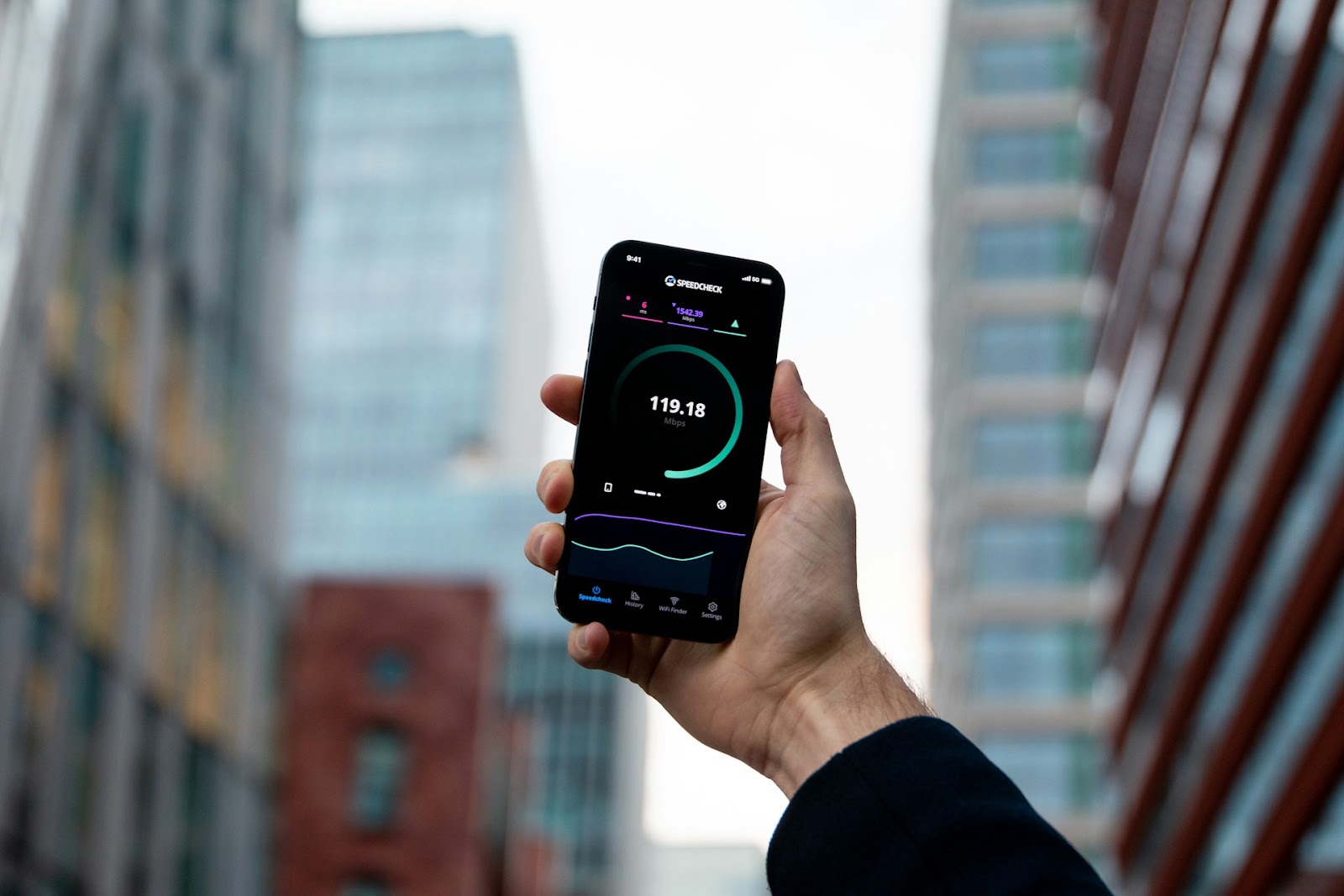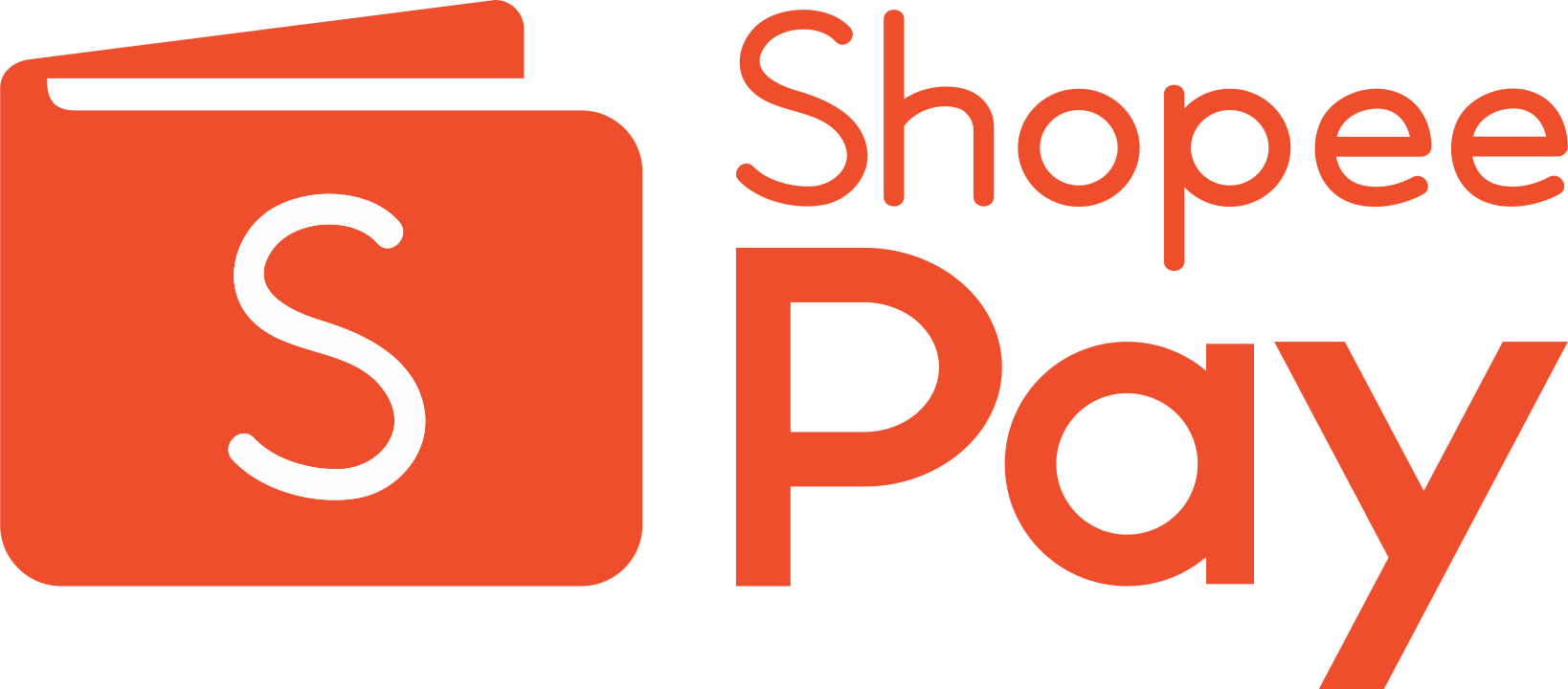Sumber Gambar: Unsplash @Franck
Ketika sedang bekerja atau menikmati hiburan di rumah, koneksi WiFi yang tiba-tiba hilang atau tidak berfungsi bisa sangat mengganggu. Masalah “WiFi terhubung tapi tidak ada internet” adalah salah satu masalah yang paling umum terjadi. Itulah kenapa banyak sekali pencarian mengenai cara mengatasi wifi tidak ada internet di Google.
Ada beberapa cara mudah untuk mengatasi wifi yang terhubung tapi tidak ada internet. Berikut beberapa langkah yang bisa Kamu ikuti.
1. Cek Koneksi Internet dari ISP
Sumber Gambar: Unsplash @Frederik Lipfert
Langkah pertama yang perlu dilakukan adalah memastikan bahwa masalahnya bukan berasal dari penyedia layanan internet (ISP). Berikut caranya:
- Periksa Lampu Indikator Modem/Router: Lampu indikator pada modem atau router biasanya menunjukkan status koneksi internet. Jika lampu internet berwarna merah atau mati, kemungkinan besar masalahnya ada pada ISP.
- Hubungi ISP: Jika lampu indikator menunjukkan masalah, segera hubungi penyedia layanan internet untuk menanyakan apakah ada gangguan atau perbaikan di area Kamu.
2. Restart Modem dan Router
Sumber Gambar: Unsplash @TechieTech Tech
Seringkali, masalah internet dapat diselesaikan dengan me-restart perangkat jaringan. Berikut langkah-langkahnya:
- Matikan Modem dan Router: Cabut daya modem dan router dari stop kontak.
- Tunggu Beberapa Menit: Biarkan perangkat dalam keadaan mati selama sekitar 1-2 menit.
- Nyalakan Kembali: Colokkan kembali daya modem dan router, lalu nyalakan. Tunggu hingga perangkat selesai booting dan lampu indikator menunjukkan koneksi internet.
3. Periksa Pengaturan Jaringan pada Perangkat
Sumber Gambar: Unsplash @Sten Ritterfeld
Masalah koneksi juga bisa disebabkan oleh pengaturan jaringan yang salah pada perangkat Kamu. Berikut yang perlu diperiksa:
- Pastikan WiFi diaktifkan: Cek apakah WiFi pada perangkat Kamu sudah diaktifkan.
- Periksa Pengaturan IP: Pastikan perangkat Kamu mendapatkan alamat IP secara otomatis dari router. Pada pengaturan jaringan, pilih opsi “Obtain an IP address automatically”.
- Lupakan dan Sambungkan Kembali: Pada perangkat mobile atau komputer, lupakan jaringan WiFi dan coba sambungkan kembali dengan memasukkan kata sandi yang benar.
4. Ubah Pengaturan DNS
Jika cara-cara diatas tidak berhasil, coba ubah pengaturan DNS pada perangkat Kamu. Berikut langkah-langkahnya:
- Pada Laptop/PC:
- Buka Control Panel.
- Pilih Network and Internet.
- Klik Network Connections.
- Pilih wifi yang Kamu gunakan, kemudian klik kanan dan pilih Properties.
- Pilih Internet Protocol Version 4 (TCP/IPv4) dan klik Properties.
- Pada tab General, pilih “Use the following DNS server addresses:”.
- Masukkan DNS Google Public DNS berikut:
- Preferred DNS server: 8.8.8.8
- Alternate DNS server: 8.8.4.4
- Klik OK dan OK kembali.
- Pada Smartphone/Tablet:
- Buka pengaturan wifi pada perangkat Kamu.
- Pilih jaringan wifi yang Kamu gunakan.
- Buka pengaturan lanjutan (biasanya ditandai dengan ikon titik tiga).
- Pilih “Pengaturan IP”.
- Ubah DHCP menjadi statis.
- Masukkan alamat IP, subnet mask, dan gateway yang diberikan oleh ISP Kamu.
- Pada bagian DNS, masukkan DNS Google Public DNS seperti di atas.
- Simpan pengaturan.
5. Cek Keamanan dan Firewall
Firewall atau program keamanan lainnya bisa memblokir koneksi internet. Berikut cara mengatasinya:
- Menonaktifkan Firewall Sementara: Coba nonaktifkan firewall pada perangkat Kamu untuk sementara waktu dan lihat apakah koneksi internet kembali normal.
- Periksa Pengaturan Antivirus: Beberapa program antivirus memiliki fitur firewall yang bisa menghalangi koneksi internet. Pastikan pengaturan antivirus tidak menghalangi jaringan WiFi.
6. Perbarui Driver Jaringan
Driver jaringan yang usang atau rusak bisa menyebabkan masalah koneksi. Berikut langkah memperbarui driver jaringan:
- Buka Device Manager: Pada Windows, tekan tombol Win + X dan pilih “Device Manager”.
- Cari Network Adapters: Temukan adaptor jaringan yang digunakan, klik kanan, lalu pilih “Update driver”.
- Pilih Search Automatically: Biarkan sistem mencari pembaruan driver secara otomatis.
7. Reset Jaringan
Jika semua langkah di atas tidak berhasil, reset jaringan bisa menjadi solusi terakhir. Berikut caranya:
- Windows: Buka “Settings” > “Network & Internet” > “Status”. Gulir ke bawah dan pilih “Network reset”.
- Mac: Buka “System Preferences” > “Network”. Pilih jaringan WiFi, klik tanda minus (-), lalu tambahkan kembali dengan tanda plus (+).
Masalah “WiFi terhubung tapi tidak ada internet” bisa sangat mengganggu, tetapi biasanya dapat diatasi dengan cara mengatasi wifi tidak ada internet diatas. Jika setelah mencoba semua langkah ini koneksi masih bermasalah, mungkin perlu bantuan teknisi untuk memeriksa kondisi perangkat keras atau mengganti perangkat jaringan yang bermasalah.