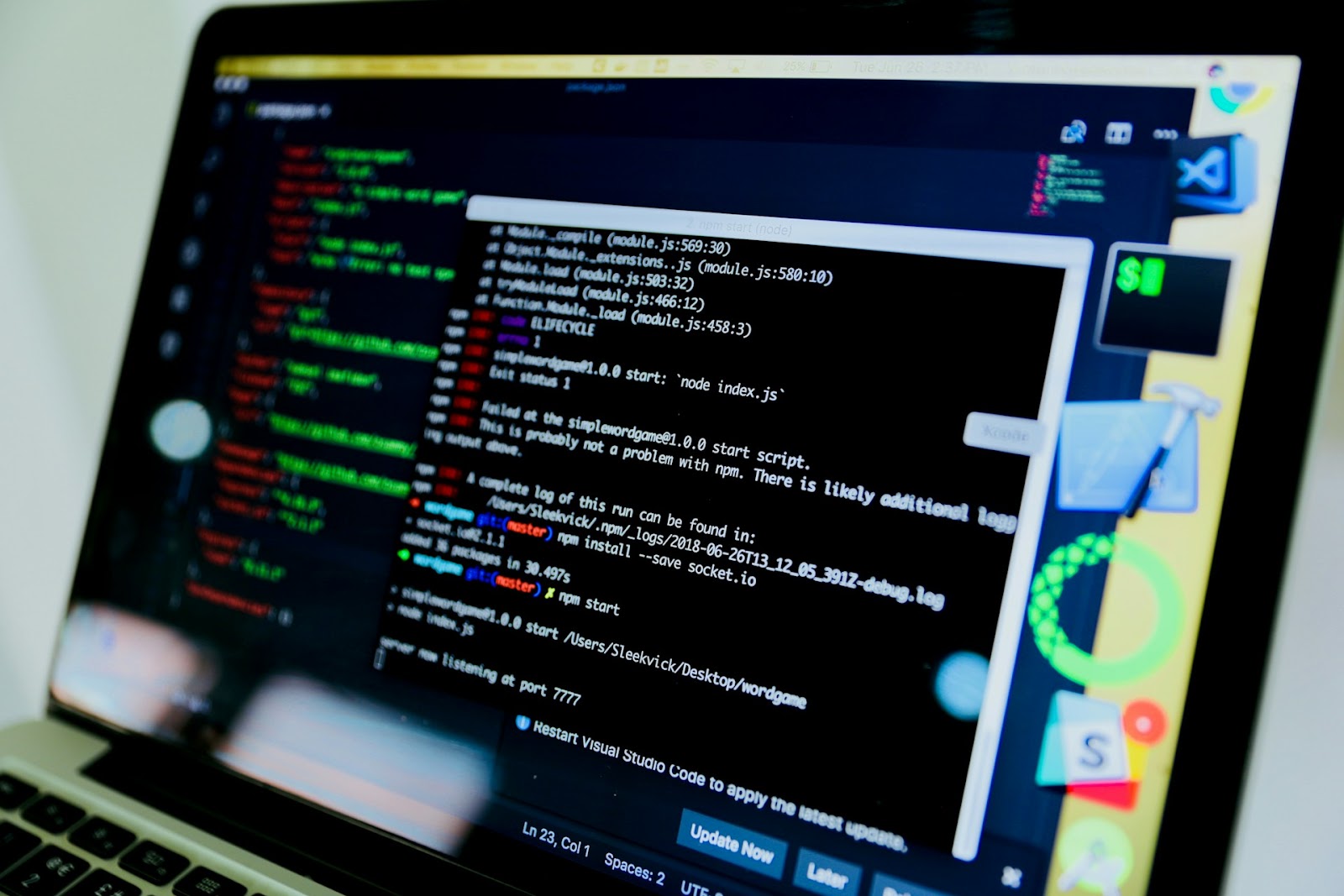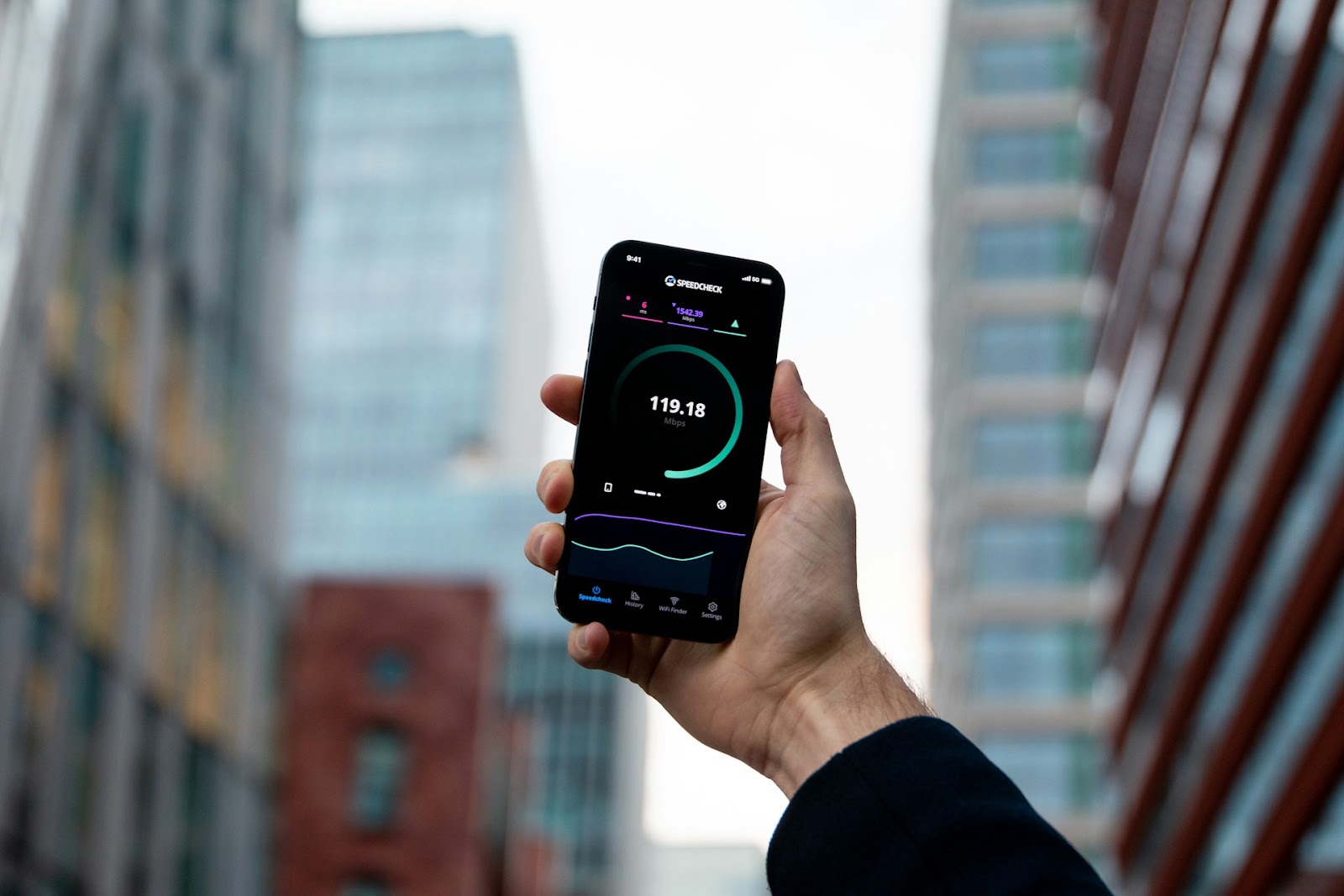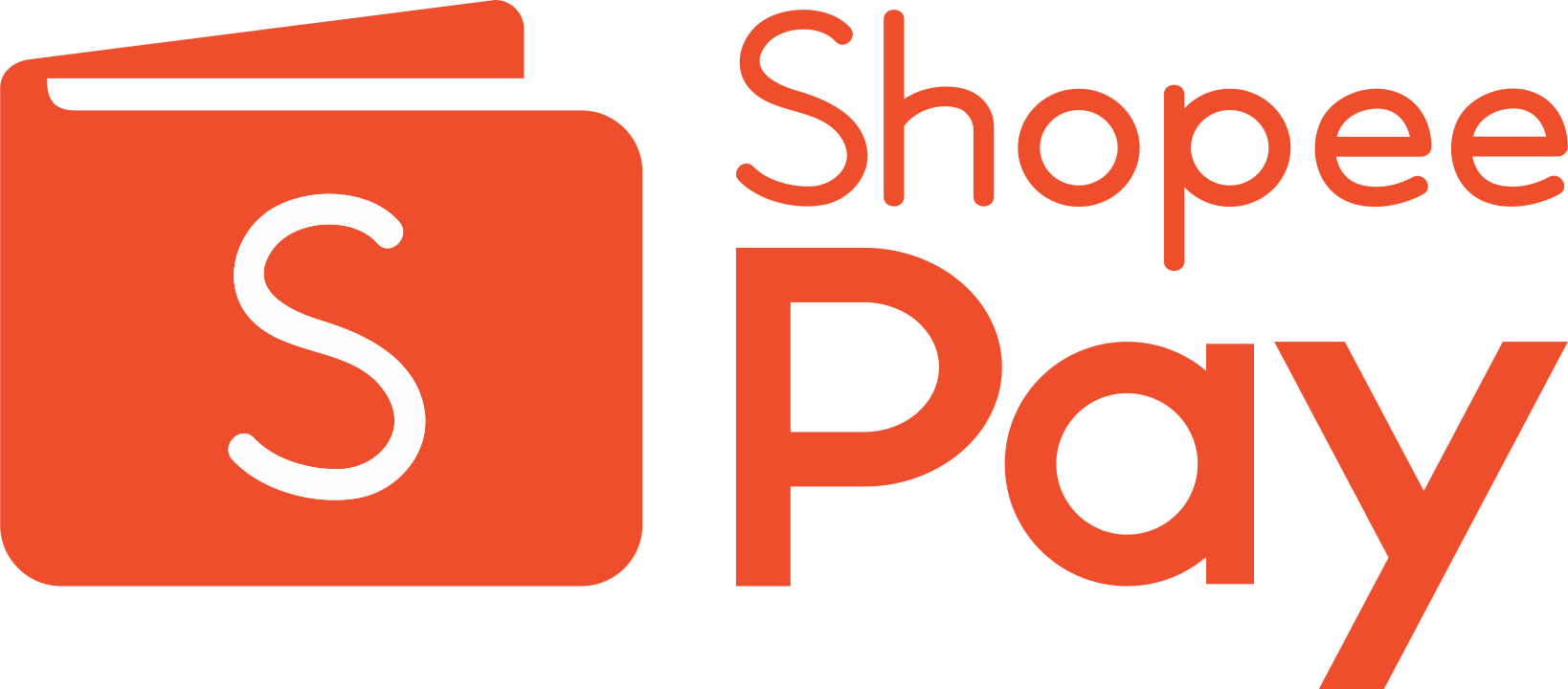Unsplash @Crew
Menyambungkan laptop ke jaringan Wi-Fi adalah salah satu langkah dasar dalam menggunakan perangkat untuk mengakses internet. Dengan terhubung ke Wi-Fi, laptop dapat mengakses berbagai layanan online, dari browsing hingga mengunduh file dan menggunakan aplikasi berbasis cloud. Berikut adalah panduan lengkap untuk menyambungkan Wi-Fi ke laptop, mulai dari yang mudah hingga solusi jika menghadapi masalah.
Langkah 1: Memastikan Wi-Fi Diaktifkan di Laptop
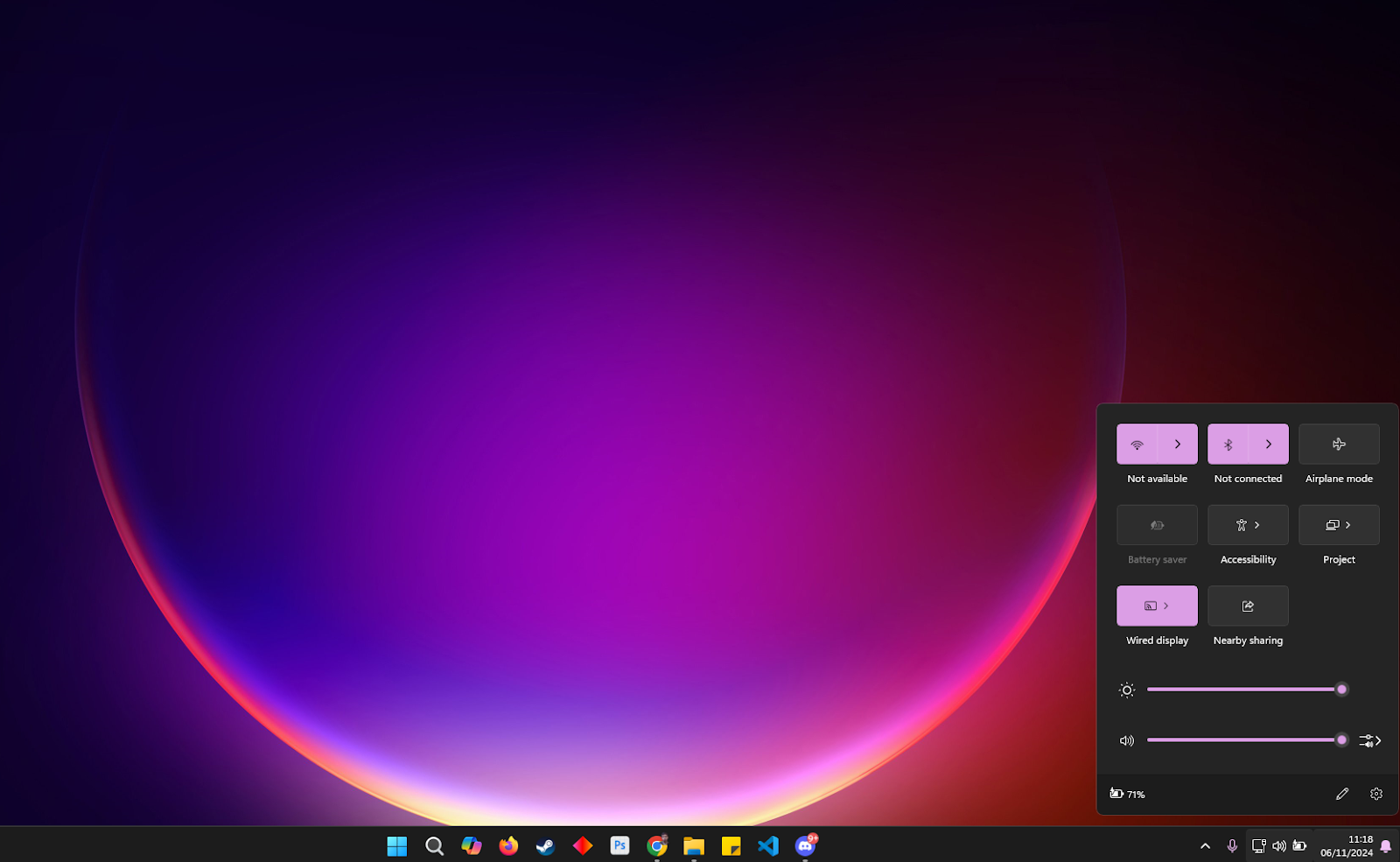
Sebelum menyambungkan ke Wi-Fi, pastikan bahwa adapter Wi-Fi pada laptop sudah diaktifkan. Beberapa laptop memiliki tombol fisik atau kombinasi tombol yang digunakan untuk mengaktifkan dan menonaktifkan Wi-Fi.
- Periksa Tombol Fisik atau Fungsi Keyboard
Banyak laptop memiliki tombol atau kombinasi tombol untuk menyalakan dan mematikan Wi-Fi. Tombol ini biasanya memiliki ikon sinyal Wi-Fi. Pada beberapa laptop bisa dengan cara menekan tombol Fn bersama tombol dengan simbol Wi-Fi (misalnya F2 atau F3) untuk mengaktifkannya. - Cek Pengaturan Wi-Fi di Sistem Operasi
Jika laptop tidak memiliki tombol fisik, periksa pengaturan di dalam sistem operasi untuk memastikan Wi-Fi dalam keadaan aktif.- Windows 10/11: Klik ikon jaringan yang berada di pojok kanan bawah layar, kemudian pastikan Wi-Fi sudah diaktifkan.
- MacOS: Klik ikon Wi-Fi di bagian atas layar dan pastikan Wi-Fi diaktifkan.
Langkah 2: Mencari Jaringan Wi-Fi yang Tersedia
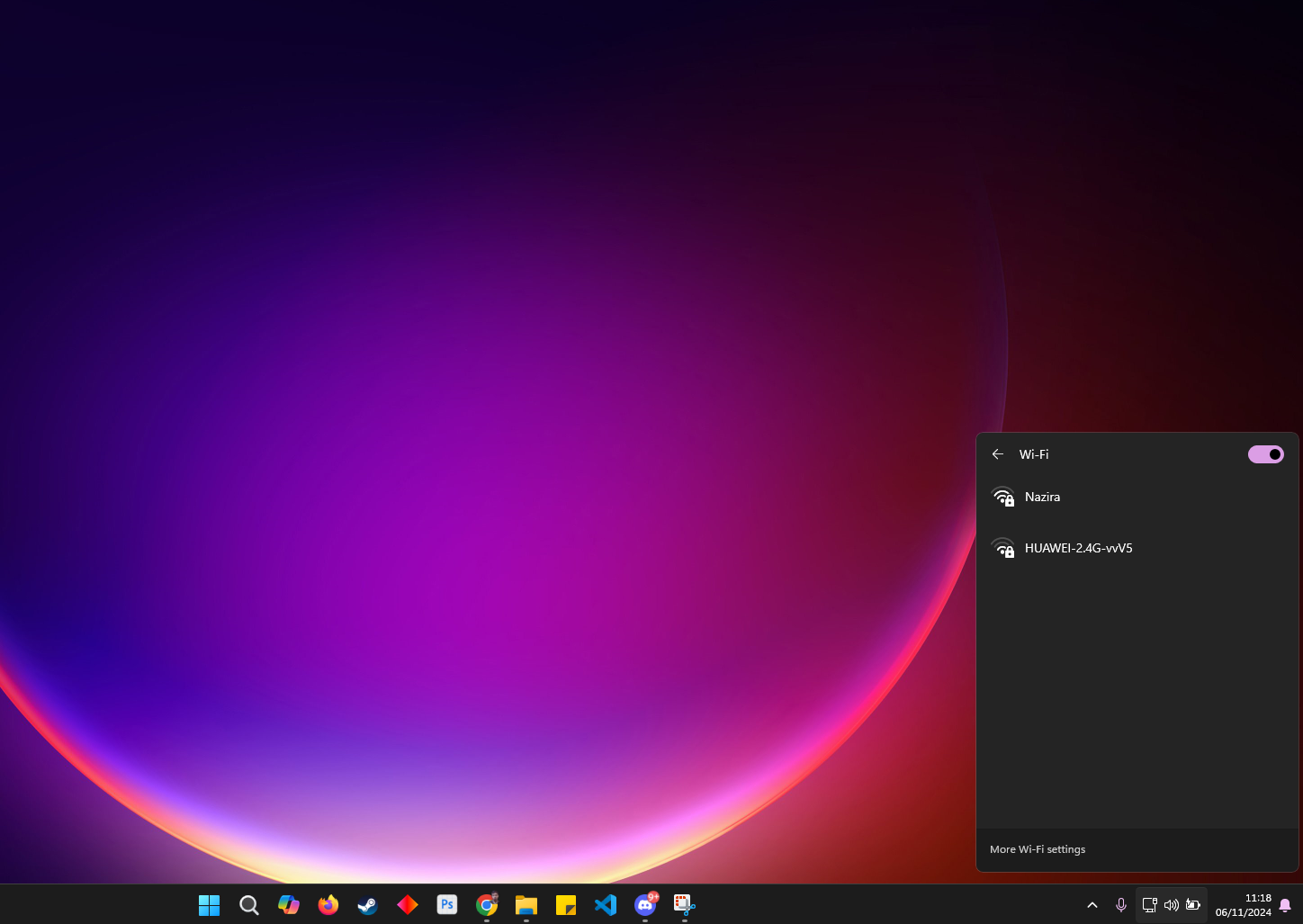
Setelah Wi-Fi diaktifkan, laptop akan mulai mencari jaringan Wi-Fi yang tersedia di sekitarnya. Pastikan Anda berada dalam jangkauan jaringan Wi-Fi yang ingin dihubungkan.
- Di Windows 10/11
Klik ikon jaringan di taskbar (pojok kanan bawah), kemudian pilih Wi-Fi. Daftar jaringan Wi-Fi yang tersedia akan muncul. Pilih jaringan Wi-Fi yang diinginkan dari daftar. - Di macOS
Klik ikon Wi-Fi di pojok kanan atas layar, dan daftar jaringan Wi-Fi akan muncul. Pilih jaringan yang ingin dihubungkan.
Langkah 3: Menyambungkan ke Jaringan Wi-Fi
Setelah menemukan jaringan Wi-Fi yang diinginkan, langkah berikutnya adalah menyambungkannya.
- Masukkan Kata Sandi (Password) Wi-Fi
Setelah memilih jaringan yang akan digunakan, laptop akan meminta Anda memasukkan kata sandi Wi-Fi (jika jaringan tersebut terlindungi). Ketik kata sandi Wi-Fi dengan benar dan pastikan tidak salah memasukkan karakter.- Di Windows: Setelah memilih jaringan Wi-Fi, Anda akan diminta untuk memasukkan kata sandi. Ketik kata sandi dan klik Connect.
- Di macOS: Masukkan kata sandi pada prompt yang muncul dan klik Join.
- Menyambungkan Otomatis
Setelah kata sandi dimasukkan dengan benar, laptop akan mencoba untuk terhubung ke jaringan Wi-Fi. Jika berhasil, Anda akan melihat ikon Wi-Fi yang menunjukkan bahwa Anda terhubung ke jaringan tersebut.
Langkah 4: Verifikasi Koneksi
Setelah terhubung, pastikan koneksi Wi-Fi berfungsi dengan baik.
- Uji Koneksi Internet
Coba buka browser di laptop dan akses sebuah website (misalnya Google). Jika halaman web terbuka dengan cepat, itu artinya koneksi Wi-Fi berhasil dan stabil. - Cek Status Koneksi
- Windows: Klik ikon Wi-Fi di taskbar untuk memverifikasi bahwa laptop menunjukkan status Connected.
- MacOS: Ikon Wi-Fi akan menampilkan status Connected jika koneksi berhasil.
Langkah 5: Mengatasi Masalah Koneksi
Jika laptop tidak dapat terhubung ke Wi-Fi, ada beberapa solusi yang dapat dicoba:
- Periksa Jaringan Wi-Fi
Pastikan jaringan Wi-Fi yang dipilih sudah aktif dan tersedia. Periksa apakah perangkat lain dapat terhubung ke Wi-Fi tersebut. Jika tidak, mungkin ada masalah dengan router atau penyedia layanan internet (ISP). - Restart Router dan Laptop
Coba restart router dan laptop untuk menyegarkan koneksi. Matikan router selama beberapa detik, kemudian nyalakan kembali. Lakukan hal yang sama pada laptop Anda. - Periksa Kata Sandi Wi-Fi
Pastikan kata sandi yang dimasukkan benar. Jika tidak yakin, periksa kembali kata sandi pada perangkat yang sudah terhubung atau tanyakan kepada administrator jaringan. - Cek Driver Wi-Fi
Driver Wi-Fi yang tidak terinstal atau sudah usang dapat menyebabkan masalah koneksi. Periksa apakah driver Wi-Fi laptop sudah terupdate:- Windows: Buka Device Manager, cari bagian Network Adapters, klik kanan pada adapter Wi-Fi dan pilih Update Driver.
- MacOS: Mac biasanya mengupdate driver secara otomatis, tetapi pastikan Anda menjalankan versi macOS yang terbaru.
- Gunakan Troubleshooter
- Windows: Klik kanan ikon Wi-Fi di taskbar dan pilih Troubleshoot problems. Sistem akan mencoba mendeteksi dan memperbaiki masalah koneksi.
- MacOS: Anda bisa menguji koneksi Wi-Fi dengan membuka Network Diagnostics dari System Preferences.
- Periksa Pengaturan IP
Pastikan pengaturan IP pada laptop diatur ke Automatic. Ini akan memungkinkan laptop mendapatkan alamat IP secara otomatis dari router.- Windows: Pergi ke Control Panel > Network and Sharing Center > Change Adapter Settings, klik kanan pada koneksi Wi-Fi dan pilih Properties. Pilih Internet Protocol Version 4 (TCP/IPv4) dan pastikan opsi Obtain an IP address automatically dan Obtain DNS server address automatically dipilih.
- MacOS: Buka System Preferences > Network > Wi-Fi > Advanced dan pastikan konfigurasi IP diatur ke Using DHCP.
Menyambungkan Wi-Fi ke laptop adalah proses yang cukup sederhana, namun terkadang ada tantangan yang perlu diatasi. Dengan mengikuti langkah-langkah di atas, Anda dapat menyambungkan laptop ke Wi-Fi dengan mudah dan memastikan koneksi internet berjalan lancar. Jika ada masalah, pastikan untuk memeriksa pengaturan dan perangkat keras yang terlibat, serta menggunakan solusi pemecahan masalah yang sudah dijelaskan.